·Excel从零到一
Hello,大家好,今天跟大家分享下我们如何在Excel制作一个创意十足的水波图,它常用于展示数据的完成率,因形似水波而得名,它的制作非常的简单,下面我们就来一起制作下吧!
一、构建形状
制作水波图,我们需要借助PPT来构建2个形状,如下图,需要构建一个水波的形状和一个空心的矩形
这些形状都是在【插入形状】中插入的,制作这2个图形有2个关键点
1.水波需要利用正方形挡住下面的波浪,合并形状需要设置为【结合】
2.空心正方形是完全居中对齐的,合并形状需要设置为【组合】
这2个形状构建完毕后,我们只需要复制它们,粘贴到Excel即可
二、构建图表
需要在完成率的后面输入数字1,它就是辅助数据,表示100%的完成率
之后这2个数据,点击【插入】在表中中选择【柱形图】
生成柱形图后,我们需要点击下【切换行列】,来切换下图表的行列位置
三、粘贴形状
粘贴形状之前,有2点需要注意下,
1.【空心正方形】的填充色,决定了背景的填充色
2.水波的填充色,决定了图表中水波的填充色
所以这个需要什么颜色,需要提前计划好才能,后期是不能更改的。设置颜色后就可以着手制作了
首先按下Ctrl+V复制【波浪】点击【紫色柱子】表示【实际完成率】按下Ctrl+V粘贴
之后一样的操作,复制【空心正方形】把它粘贴到另一个柱形图上面
按下快捷键Ctrl+1,调出设置窗口,将【系列重叠设置为100%】,【间隙宽度设置为0】
最后将坐标轴与网格线等都删除掉,然后将图表尺寸设置为一个正方形的尺寸即可
四、添加数据标签
插入一个文本框,然后选中文本框,在编辑栏中输入=B3,然后点击回车,就会在文本框中显示具体的完成率。然后将文本框的形状填充与形状轮廓都设置为无,选择一个合适字体,放在图表中间即可
五、美化组合
需要先选择图表,把图表的填充色与边框颜色都设置为无
随后选择图表所在的单元格区域,将这个区域的填充色,设置得跟【空心正方形】一样的颜色
之后插入一个圆形,把它的填充色设置为无,然后为它设置一个合适的边框颜色,增大边框的粗细,然后放在合适的位置,至此就设置完毕了
以上就是今天分享的全部内容,怎么样?你学会了吗?
我是Excel从零到一,关注我,持续分享更多Excel技巧
上面的图表,在我的专栏中都有讲到
如果你想要学习Excel,这里↓↓↓
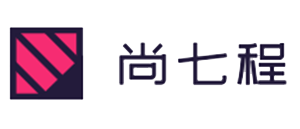

评论